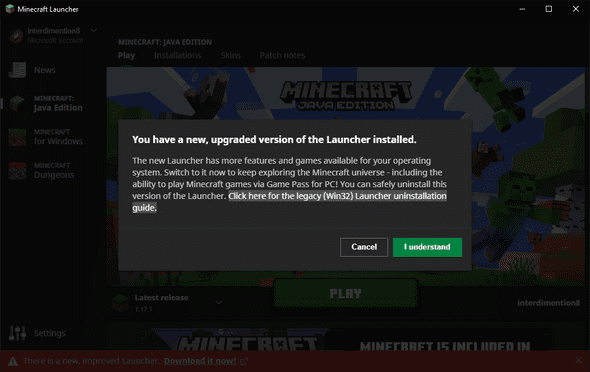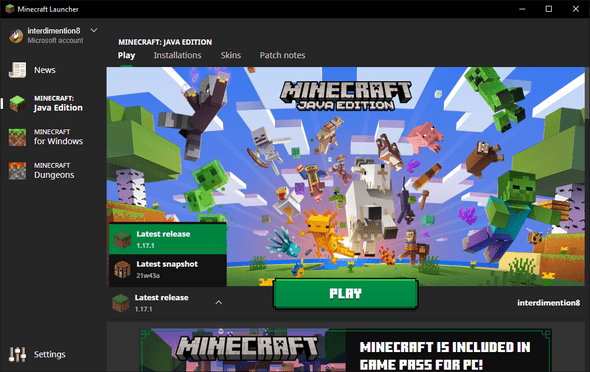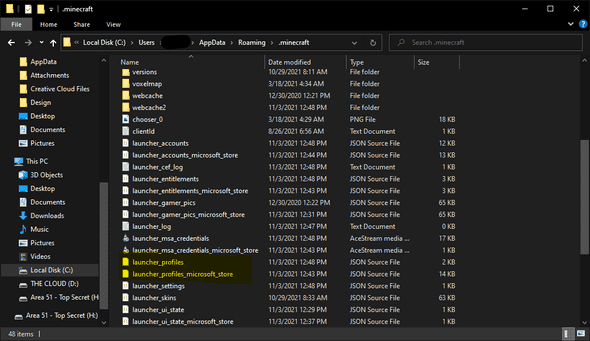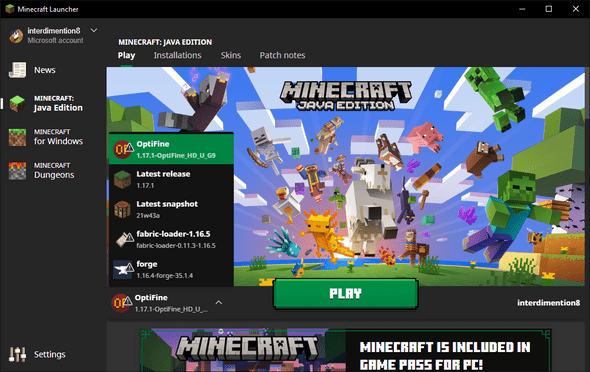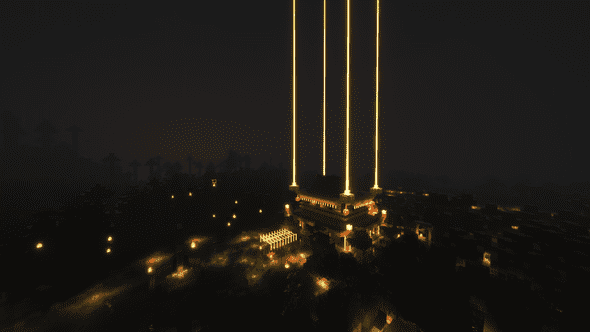How to get your mods working with the new Microsoft Store Minecraft Launcher for Windows 10
November 03, 2021
Hi there, gamers!
You may have woken up and booted up Minecraft to see this message on the Minecraft Launcher! So, you install it but you find that your modded minecraft versions are missing! Disappointed, you probably reinstall the mods, Optifine in my case, and still notice that they are missing.
Nonetheless, the fix is pretty simple.
Step 1
Go back to Minecraft Launcher.
Step 2
Switch to the Installations tab.
Step 3
Click on the folder icon aside the Latest Release version next to Play.
Step 4
Find launcher_profiles.json and open it in Notepad. It’s a JSON file that contains configuration for the old launcher.
Step 5
Copy the contents of the file.
Step 6.
Open launcher_profiles_microsoft_store.json and paste the contents into that file.
Step 7
Relaunch Minecraft Launcher and you will see your modded versions.
For the time being, until further updates, install more mods into Minecraft by renaming launcher_profiles_microsoft_store.json to launcher_profiles.json, installing new mods, and renaming the file back to launcher_profiles_microsoft_store.json.